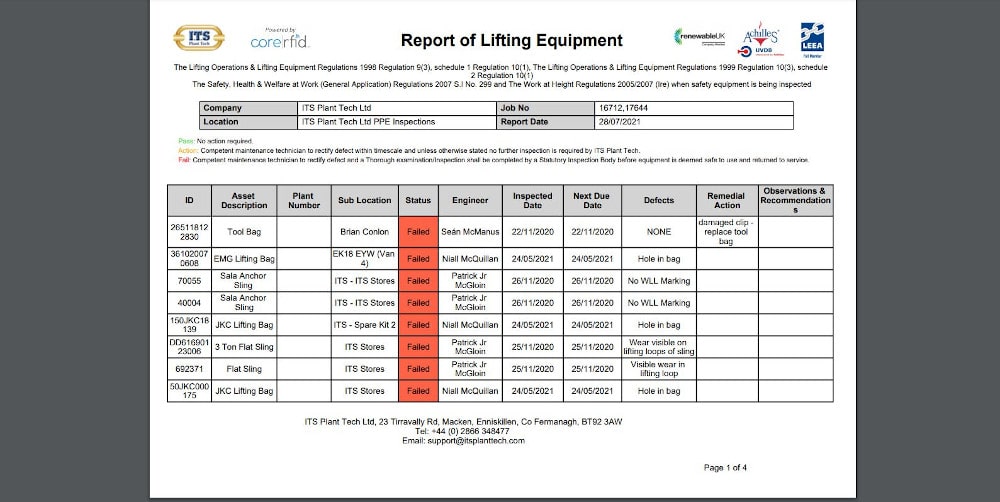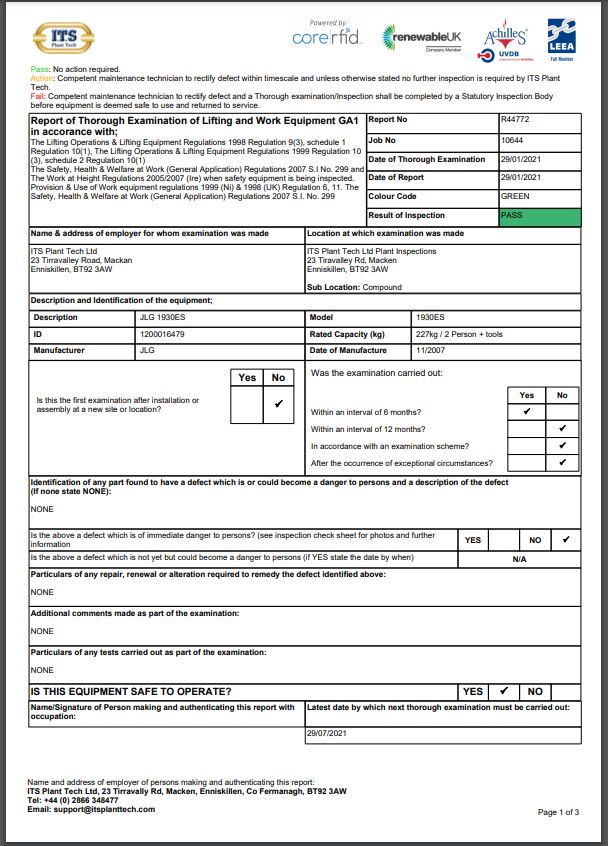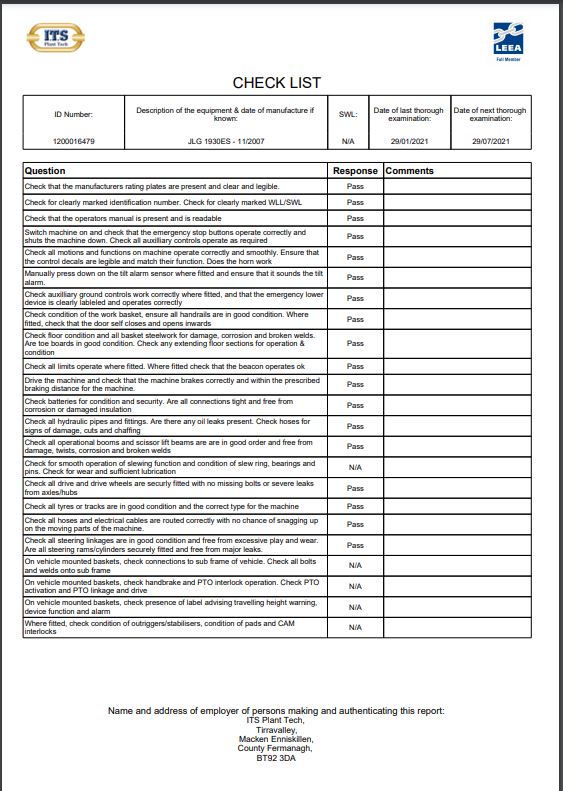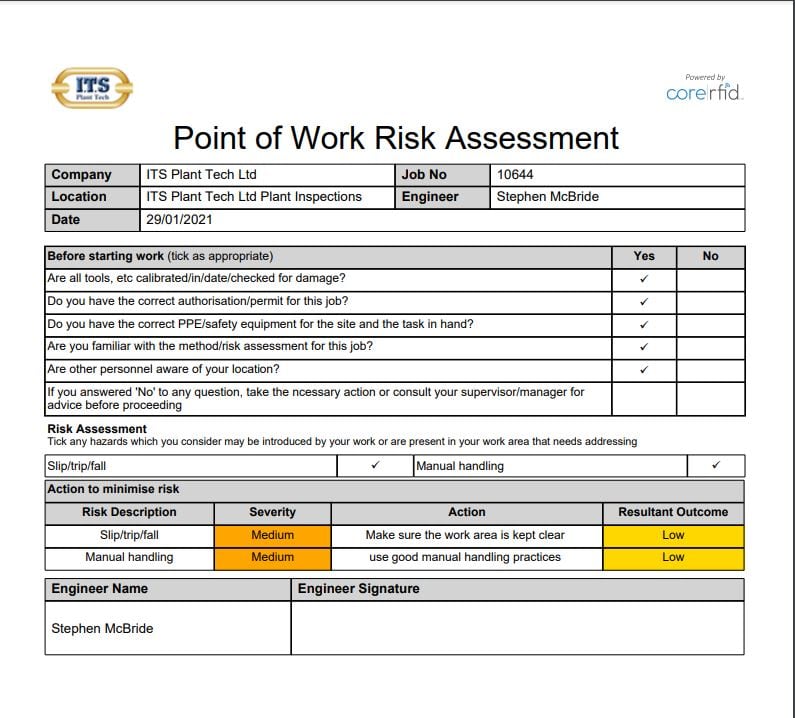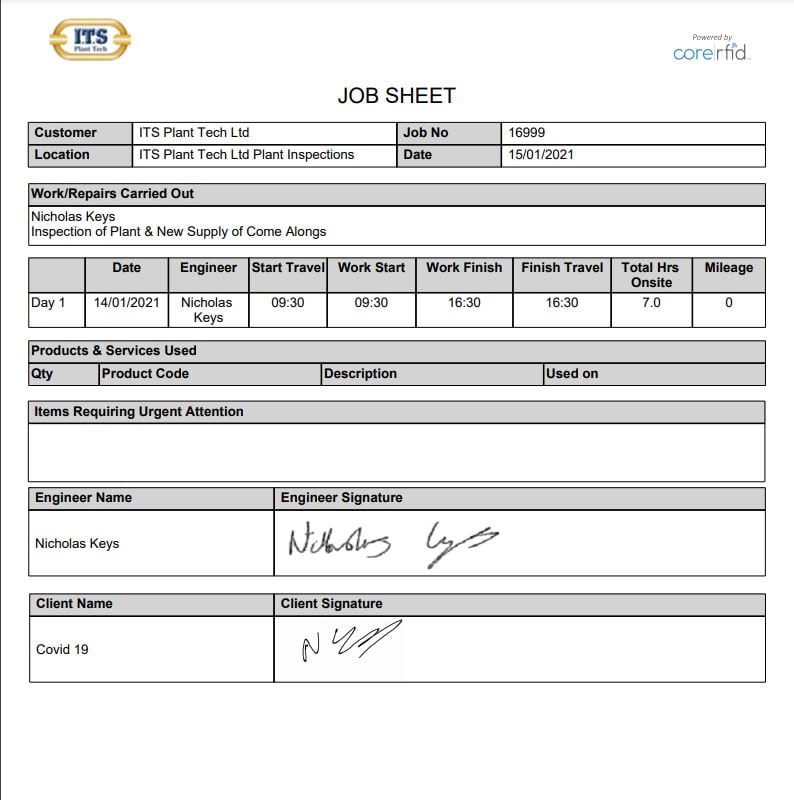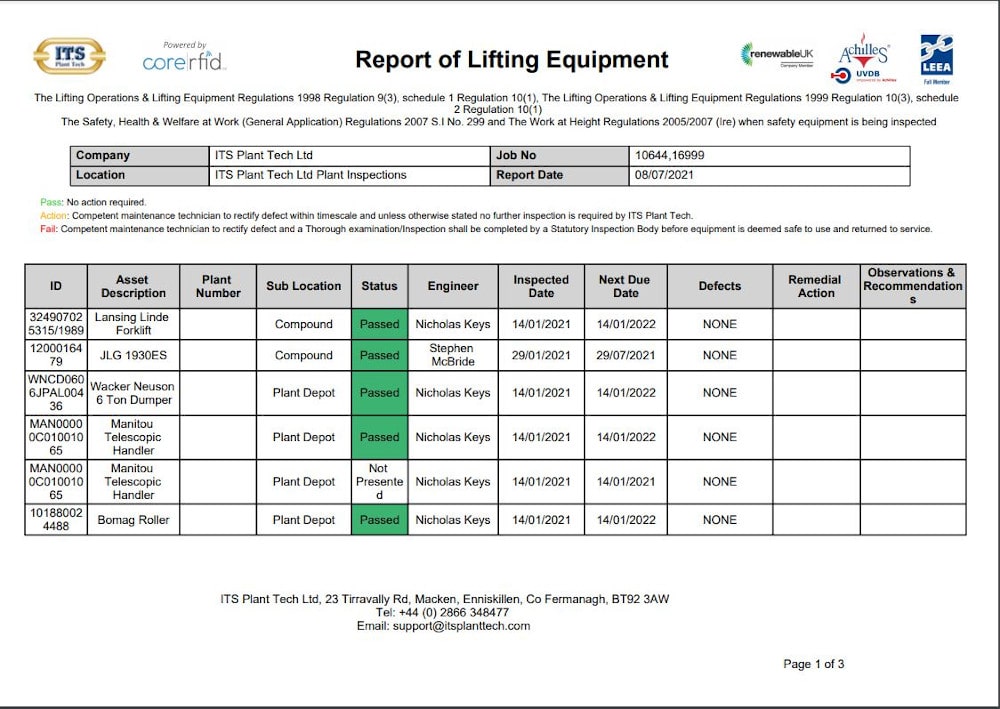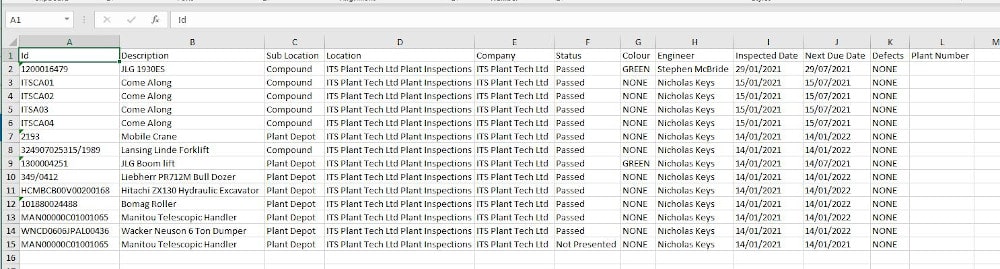Customer Portal
ITS Plant Tech Ltd Reports Portal
ITS Plant Tech Ltd Reports Portal
Welcome to our customer portal to access all current certifications reports online.
Please click here to access and enter your login credentials provided.
If you have not received any login details, please contact our office on TEL: 028 66 348 477
If you have any other queries, or need any further help or advice, please contact us through one of the following options:
- Email: Support@itsplanttech.com
- Phone: +442866348477
How To Use The Customer Portal (Tutorial)
Within the portal you will have access to 3 main sections:
- Asset Register
- Inspections
- Service
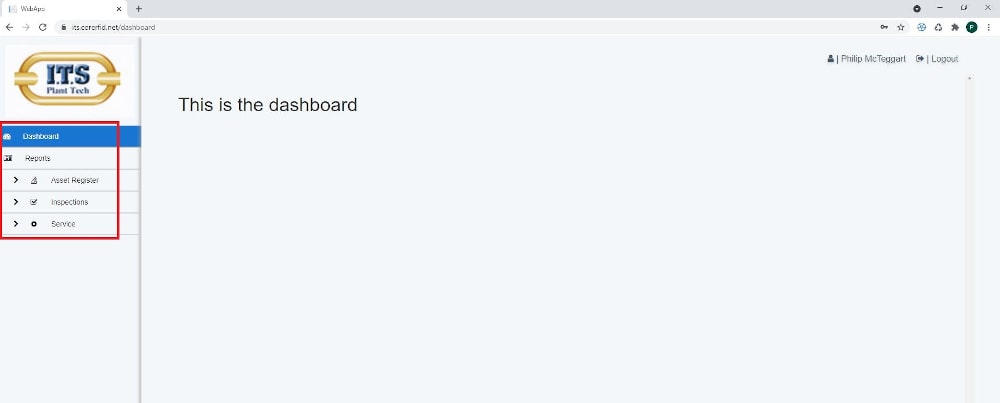
The Asset Register is a register of all of the equipment we have a record of on our system for your company.
This can be viewed by location or an overall view of all locations.
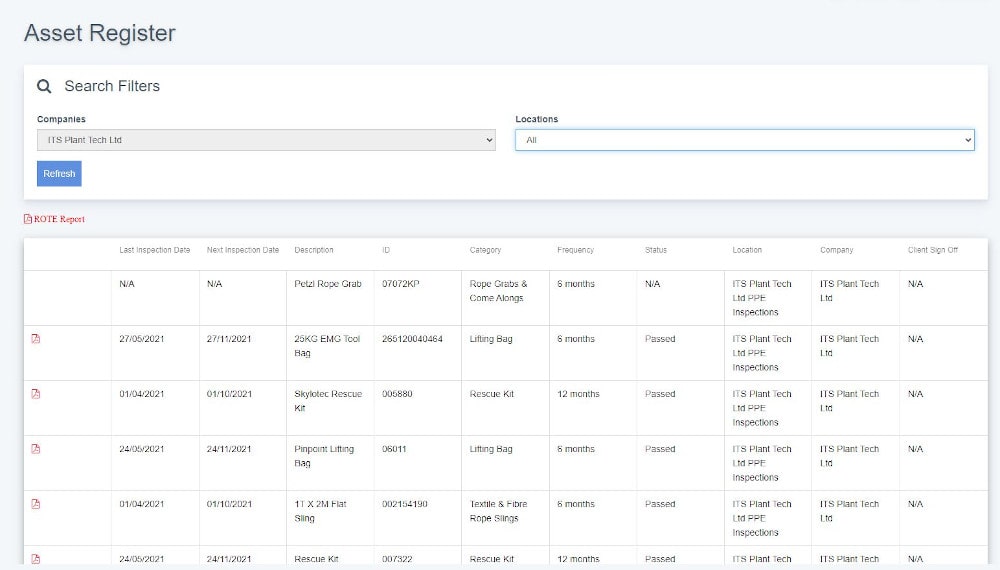
The inspections section contains all of the Thorough Examination Reports for the inspections that we have completed for you.
As well as holding the reports and inspection information for the most recent inspections, this will also store this data historically.
Inspection reports can be searched for using the wide range of available filters. There are also various report types you can use depending on how you want to present and download your information.
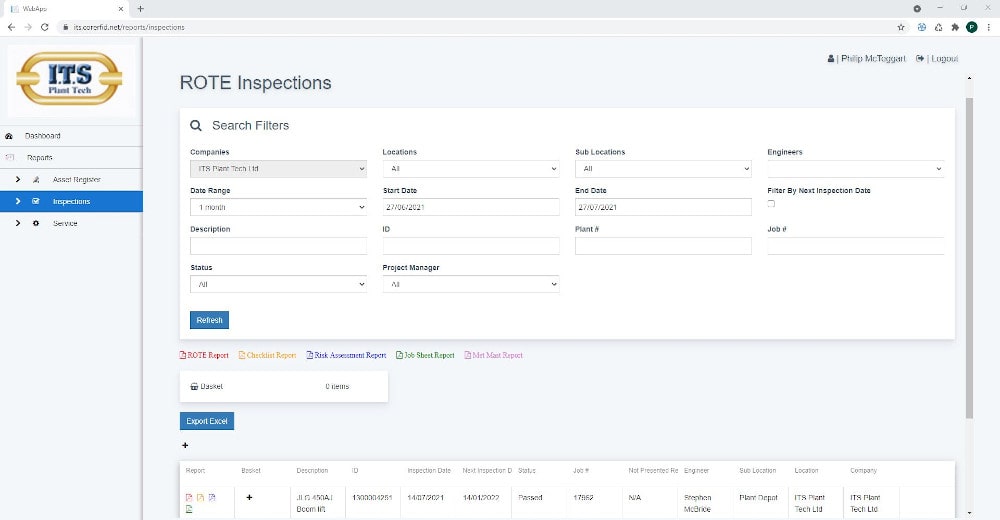
The Service section contains all of the Reports for the Servicing, Maintenance or Repair work we have carried out for you.
Similar to the Inspections section, there are a wide range of search filters and report types to enable you to download and present the information as you wish.
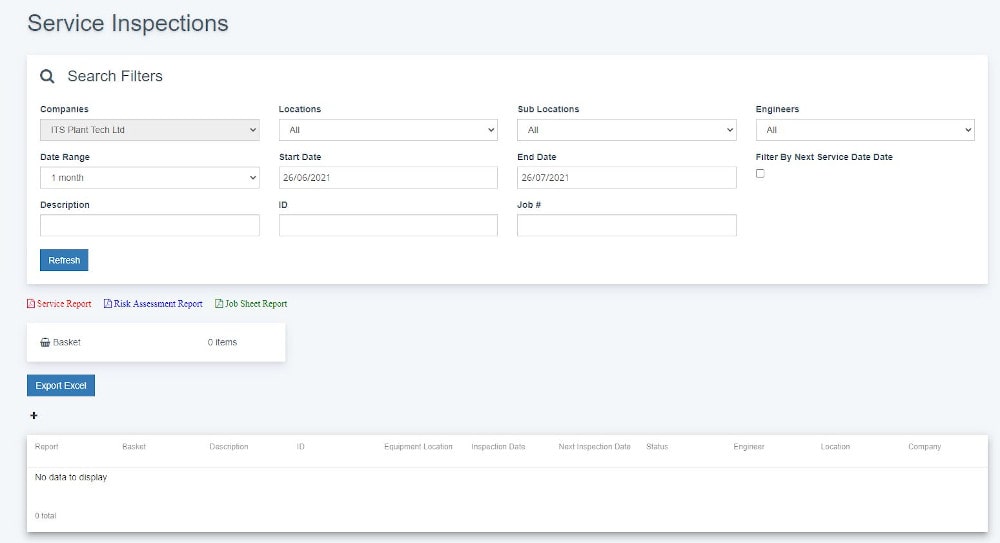
Searching, Filters & Basket
The search filters on the inspection & service sections are used to narrow the results down to what you want to see. When you have selected your desired filter results, simply press refresh to search.
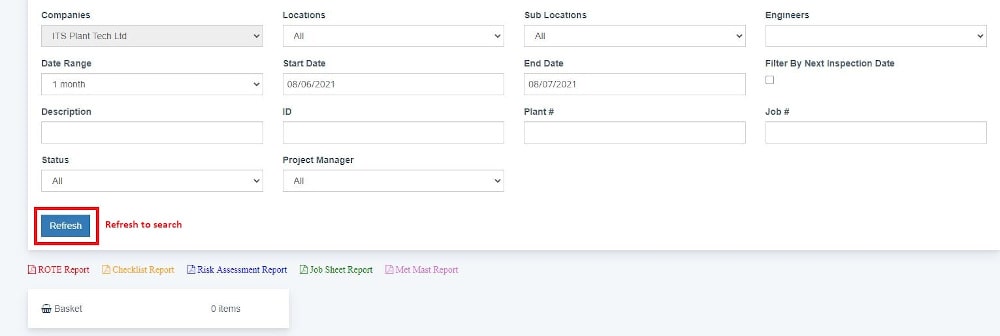
The available filters are as follows:
Companies – The company you have access to. This will be fixed to the company your login credentials are set up for.
Location – The location at which the inspection was made. As an example, for wind industry clients this could be a wind farm, for clients in the construction industry it could be a yard, for manufacturing clients it could be a warehouse.
Sub Location – This is a further level of detail to describe the location of the equipment or inspection. This could be a wind turbine, a shed, a building, a room etc.
Engineer – This is a list of our inspection engineers.
Date Range – This is a list of set date ranges that you can select when choosing how far back you want to search. You can also select ‘predefined date range’ and set your own specific start and end dates using the ‘Start Date’ and ‘End Date’ Fields.
Description – This is the description of the asset. This can be used to narrow down a search if you would like to view information or run a report on a specific type of asset or machine. This is a ‘Fuzzy Search’ meaning you can search for one word, and it will show anything that contains that word.
ID – This is the ID/Serial number of the Asset. This is also a ‘Fuzzy Search’ meaning you can search for a part of the serial number, and it will show in the results if present.
Plant # – Any company that has their own plant number assigned to an asset can search using this number.
Job # – Every job we undertake has a job number. You can use this to search for inspections that took place on a particular job.
Status – This is the inspection result. You can use this to filter between result type. The results are as follows:
- Pass: No action required.
- Action: Competent maintenance technician to rectify defect within timescale and unless otherwise stated no further inspection is required by ITS Plant Tech.
- Fail: Competent maintenance technician to rectify defect and a Thorough examination/Inspection shall be completed by a Statutory Inspection Body before equipment is deemed safe to use and returned to service.
Once you have set your search filters and pressed ‘refresh’, the results will show in the table below.
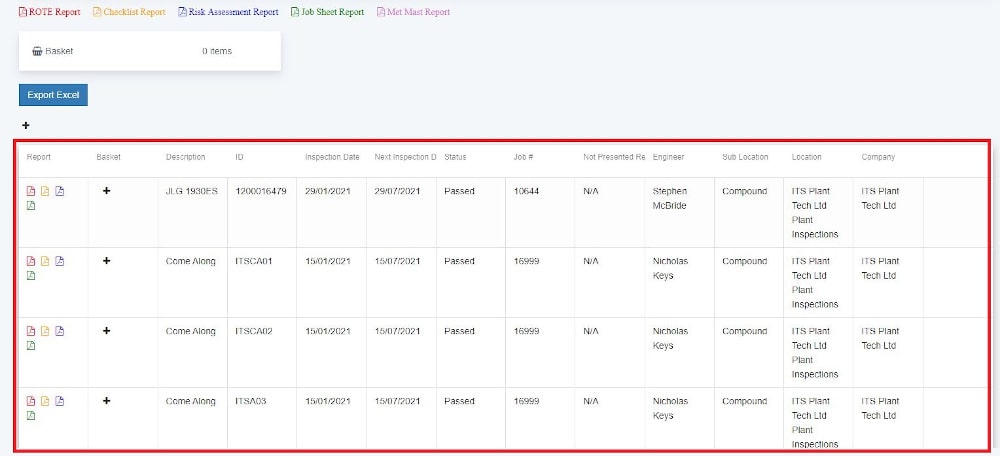
At the bottom of the page, you will be shown the amount of search results and can navigate between pages using the arrows.

To run report containing more than one asset, you will need to use the ‘Basket’ feature. This is used to group reports.
Once you have completed a search, you can add items to the basket in two ways:
- You can use the ‘+’ below the basket to add all of the search results to the basket.
- You can add assets to the basket individually by using the ‘+’ on their row on the search results table.
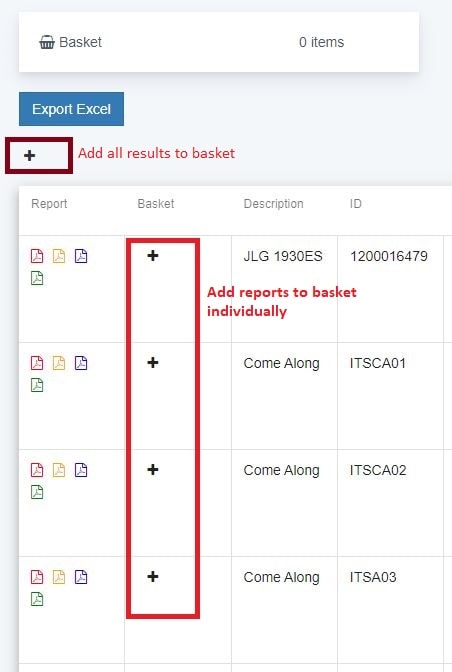
If you complete either step above, the ‘+’ belonging to that asset will disappear and the basket will show the amount of assets that have been added.
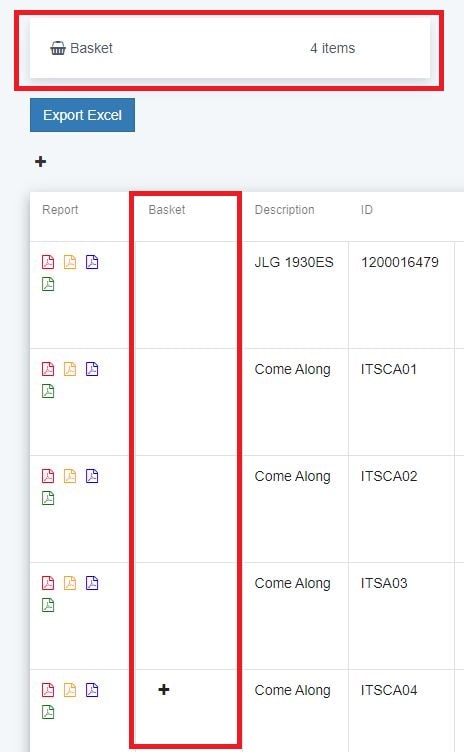
Report Types
In the key below you will see the list of single report types we offer. There are:
- ROTE Report (Report of Thorough Examination) – This is the legal document providing proof of inspection. These single ROTE reports can be batched in the basket and downloaded in a folder.
- Checklist Report – This is the checklist/procedure our inspection engineers follow when inspecting an asset.
- Risk Assessment Report – This is the Point of Work Risk Assessment which is completed at the start of a job.
- Job Sheet Report – This is the job close out document completed by our inspection engineers with information such as: Work/Repairs carried out, Days/Time spent, Parts/Services Used, and items requiring urgent attention.
- Met mast Report – This is used for the reporting of met masts.

To view any of these single reports, click the appropriate symbol in the ‘Report’ column of an asset.

We also offer a range of multi reports, the available reports are:
- PDF Summary Report – This is PDF report summarising all of your search results or everything you have included in the ‘basket’.
- Excel Summary Report – This is an Excel document summarising all of your search results.
- Batched inspection reports – This is a zip folder containing individual reports for everything you have added to the ‘basket’.
Downloading Reports
Simply select the individual report type from an assets ‘Report’ column.

It will then download.
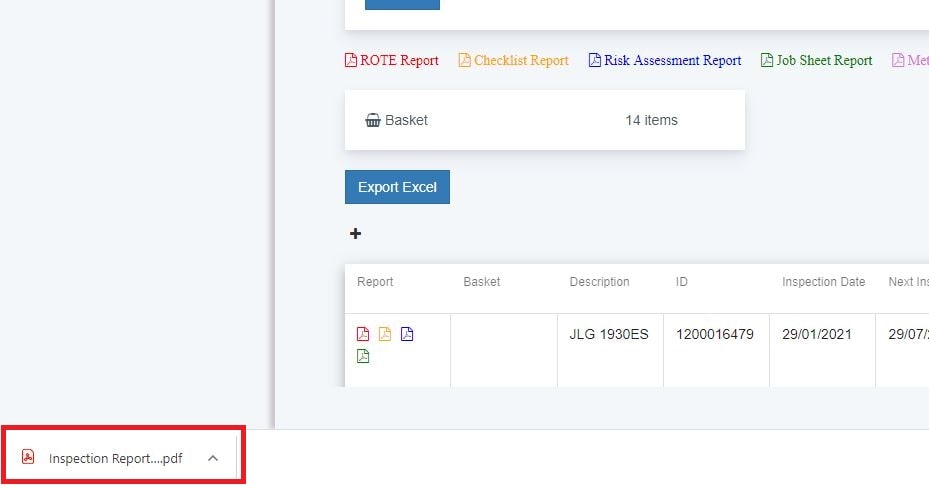
Once you have added the necessary reports to your ‘basket’, click on the basket and ‘download’. Your individual inspection reports will then download in a zip folder.
(For instructions on how to use the basket, please see above section ‘Searching, Filters & Basket’)
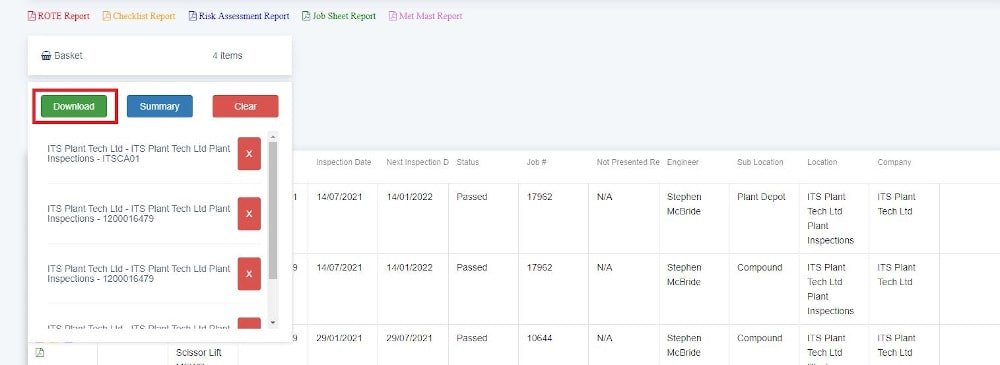
Once you have added the necessary reports to your ‘basket’, click on the basket and ‘Summary’. Your PDF Summary Report will then download.
If you don’t add any items added to your basket, the PDF Summary will report on all of your search results.
*Note: You must have a location selected to use the PDF Summary Report
(For instructions on how to use the basket, please see above section ‘Searching, Filters & Basket’)
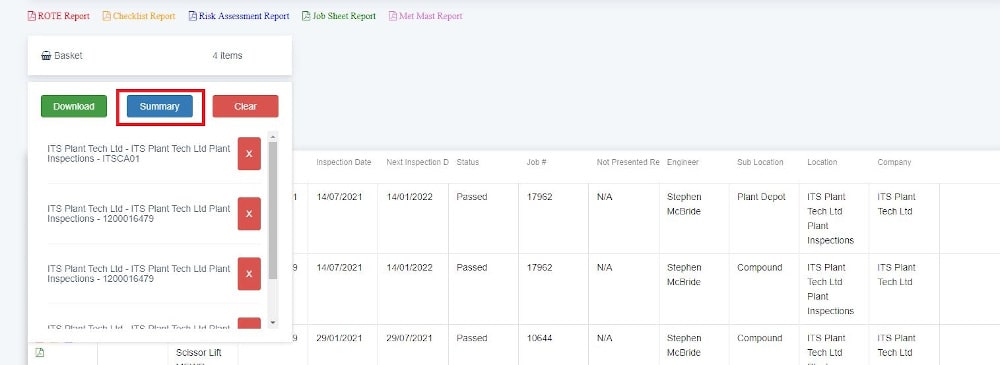
To export your search results to an Excel Summary Report, simply click ‘Export Excel’.
Your report will then download.
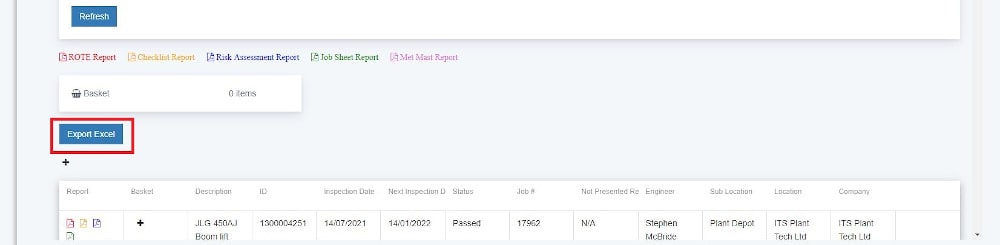
To create a summary of any assets with actions or fails, you should use the following steps:
1. Set your location.
2. Set any other search filters you need to show the information you want to see.
3. Filter for ‘Fails’
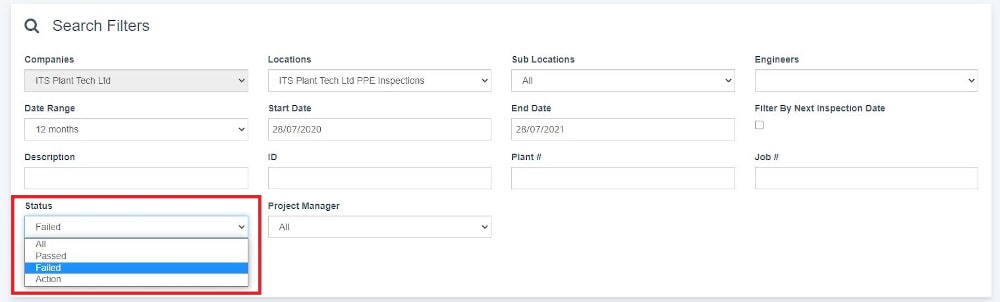
4. Refresh
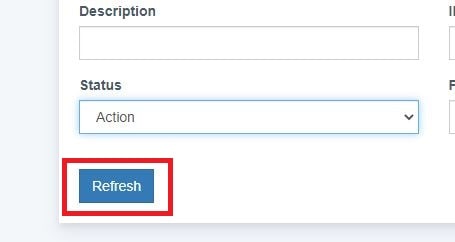
5. Add all to basket
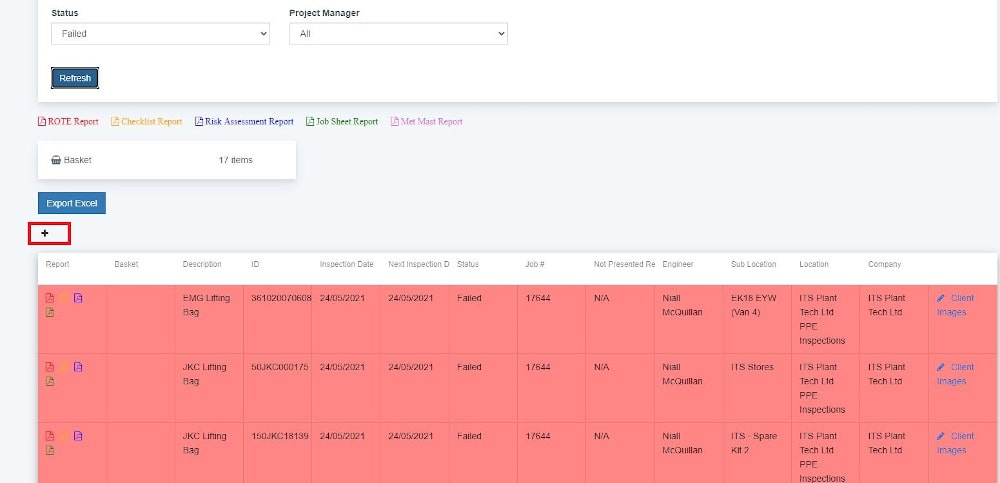
6. Filter to all ‘Actions’
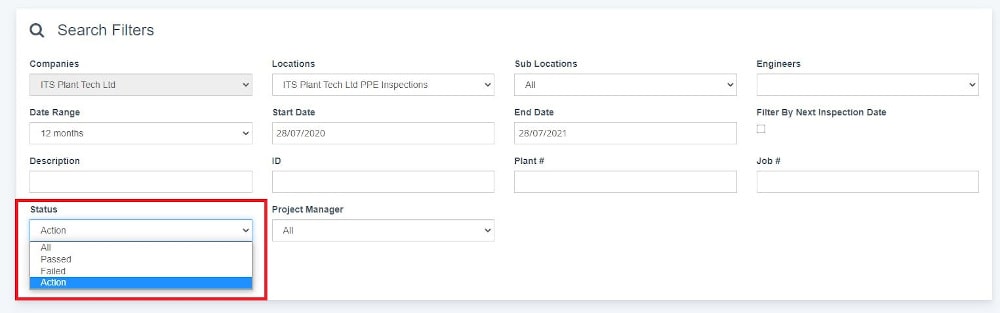
7. Refresh
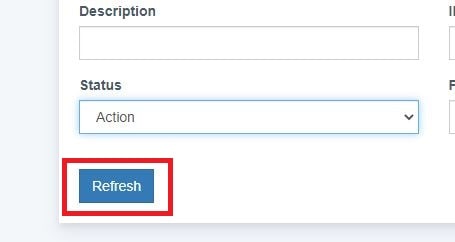
8. Add all actions to basket
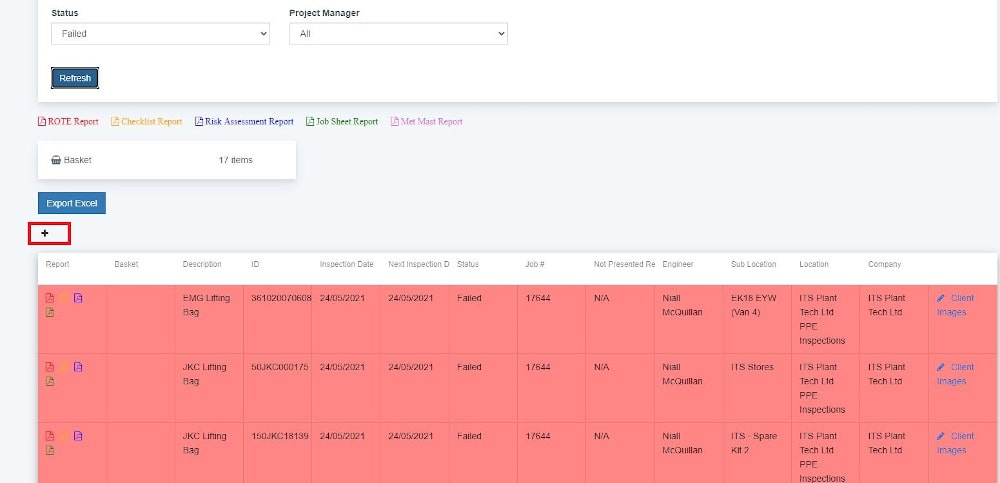
9. Press ‘Summary’ in the basket
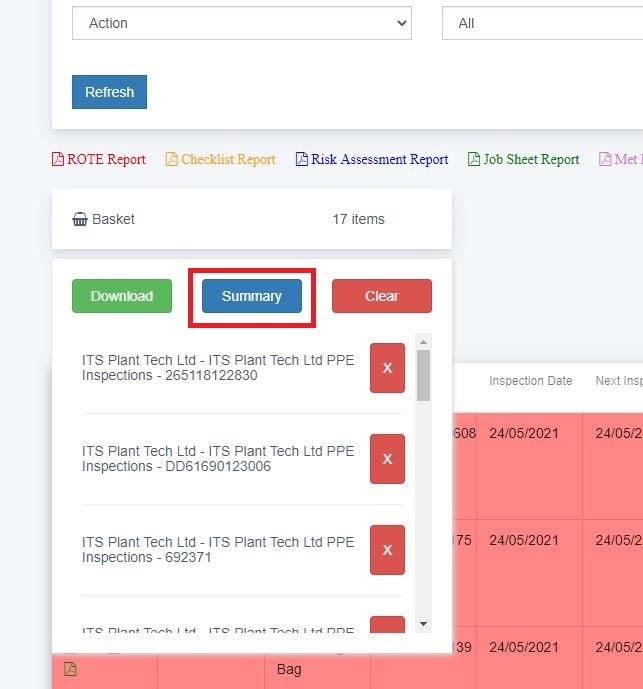
10. Your Defect Summary Will download